
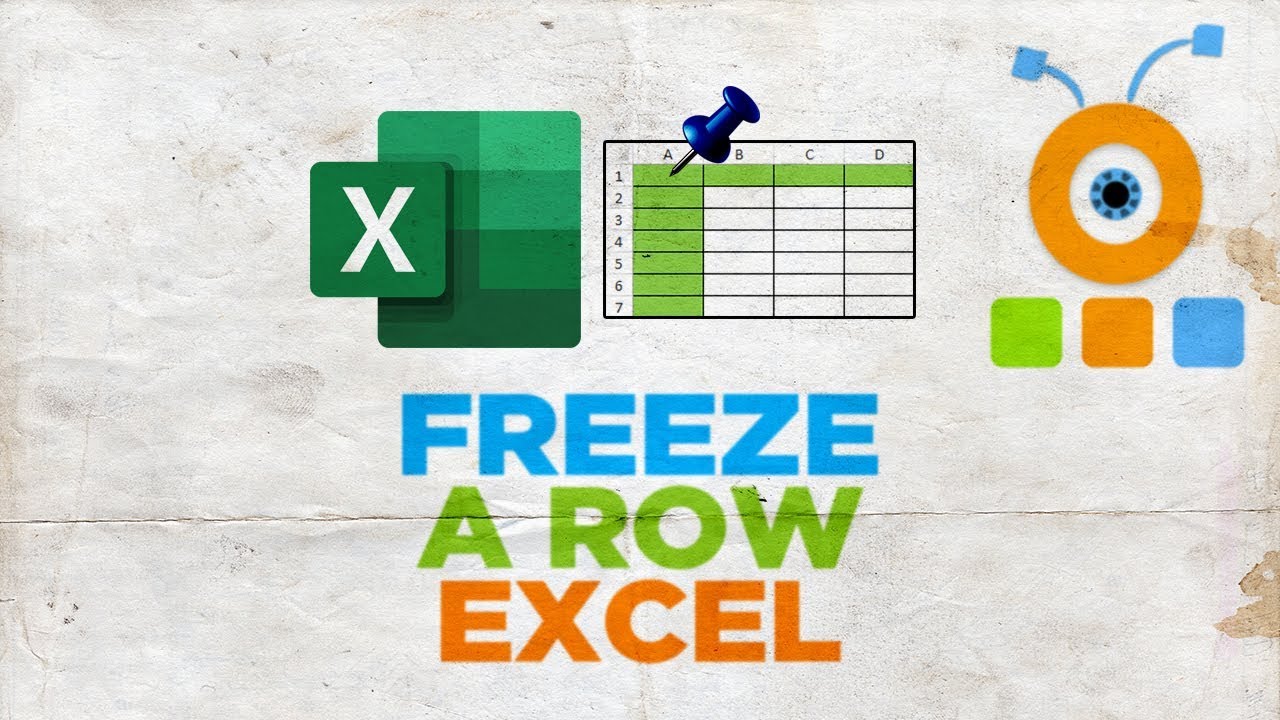
That seems pertinent when the stated reason for her firing was suspicion of leaking confidential company information. Unasked in the interview: whether Parrish actually leaked confidential company information. Publicly asking the company to do better. Retaliation for trying to bring Apple’s actions to light and With #AppleToo, and out of concern that I was organizing to help I believe I was fired in retaliation for speaking out, for my work Q: What’s your view on why you were fired? The employee, Janneke Parrish, has been workingīehind the scenes for months to organize fellow employees who’ve Movement for allegedly failing to comply with an internal On October 14th, Apple fired a leader of the #AppleToo Saturday, 16 October 2021 A Brief Chat With Fired ‘#AppleToo’ Organizer, That Is So Brief That It Doesn’t Ask the One Question Begging to Be Asked ★

I sincerely recommend you check them out. They also have a sharp logo that looks great on the DF background color, and they write really funny sponsored entries for the RSS feed. They’ll have something different tomorrow. One thing a day - just go there and see what’s up now. Meh.com does the daily deal thing, sells cool shit for cheap, and they keep it simple. It only affects your view of the worksheet on screen.My thanks to Meh for sponsoring last week at DF. Note that freezing panes has no effect on printing. Just select the first cell in the data that you don't want to freeze, and choose Freeze Panes. The Freeze Panes option is especially useful when your worksheet contains more than just your data, as in this example. Now the rows above this cell, and the columns to the left of this cell will be frozen and will remain visible as you scroll. To freeze both rows and columns, select the upper left cell in the data that you don't want to freeze. You can also freeze both columns and rows at the same time. To unfreeze the first column, choose Unfreeze Panes from the menu. The first column in the visible portion of the worksheet will now be locked and will remain visible as you scroll. To freeze only the first visible column, select Freeze First Column from the menu. To unfreeze the top row, choose Unfreeze Panes from the same menu. The top row in the visible portion of the worksheet will then be locked and remain visible as you scroll down through the data. If you want to freeze only the top row of a list in a worksheet, choose Freeze Top Row from the menu. These options are visible on the view tab in the Freeze Panes menu.
:max_bytes(150000):strip_icc()/screen-with-freeze-panes-excel-R1-5c1265344cedfd0001436d94.jpg)
This makes it hard to understand the worksheet because we aren't able to see the columns and headers that give the data meaning.Įxcel provides three options for freezing columns and rows so that they don't scroll off the screen as you move through large sets of data. Notice that as we scroll down through the data, the headers scroll off the screen.Īnd, if we scroll to the right, the company name is no longer visible. Here we have a large data table with a header row at the top.
#Microsoft excel for mac. does not remember freeze panes how to#
In this lesson we'll look at how to do that. When you're working with a big list, it's often handy to freeze headers or columns so that they're always visible as you scroll through the data.


 0 kommentar(er)
0 kommentar(er)
